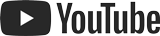録画が止まっている
対策方法1 現在の録画状態を確認する
〈SDカード録画〉または〈NAS録画〉の録画状態
(1)「録画中」,「録画」の場合 → 正常に録画されています
(2)「録画していません」,「記録していません」,「削除」の場合 → 録画のスケジュール時間外、または録画されていません。
・SDカードの場合、抜き差しをお試しください。
・NASの場合、電源や配線をご確認ください。
・スケジュールの設定が不明な場合は、下にある〈対策方法2〉を参照ください。
各アプリの〈録画状態〉の確認方法はこちらです。
▼PC:CamViewの場合
カメラリストのカメラ名を右クリック→[ビデオ設定]→〈カメラ情報〉:〈SDカード録画〉または〈NAS録画〉を確認してください。
▼iPad:mCamViewHDの場合
カメラリストのカメラ名の右横にある[>]をタップ→[カメラ設定]→[スケジュール]→[SDカード録画]または[NAS]→〈状態〉を確認してください。(※途中で〈認証〉の画面になった場合、初期値はユーザー名:admin,パスワード:空白です)
▼スマートフォン:Viewlaの場合
カメラリストのカメラ名の下にある丸をタップ→[設定]→[カメラ設定]→[情報]→〈SDカード録画〉または〈NAS録画〉を確認してください。(※途中で〈認証〉の画面になった場合、初期値はユーザー名:admin,パスワード:空白です)
▼スマートフォン:mCamViewの場合
カメラリストのカメラ名の右横にある[>]マークをタップ→[ビデオ設定]または[映像設定]→[カメラ情報] →〈SDカード録画〉または〈NAS録画〉を確認してください。
対策方法2 スケジュールの設定を確認する
「スケジュール」や「予約録画」が選択されているかご確認ください。
※各ページで「常時録画」が選択されている場合は、スケジュール録画ではありません。
※途中で〈認証〉等の画面になった場合、初期値はユーザー名:admin,パスワード:空白です
各アプリからの〈スケジュール録画〉設定の確認方法は以下の通りです。
▼PC:CamViewの場合 ※カメラと同じルーターに接続されているパソコンから確認が可能です。
オートサーチに表示されているカメラIDを右クリック→[WEB設定]→[スケジュール]→[SDカード録画]もしくは[NAS]
▼iPad:mCamViewHDの場合
カメラリストのカメラ名の右横にある[>]マーク をタップ→[カメラ設定]→[スケジュール]→[SDカード録画]もしくは[NAS]
▼スマートフォン:Viewlaの場合
カメラリストのカメラ名の下にある丸をタップ→[カメラ設定]→[スケジュール]→[SDカード録画]もしくは[NAS]
▼スマートフォン:mCamViewの場合
カメラリストのカメラ名の右横にある[>] をタップ→[カメラ設定]→[スケジュール]→[SDカード録画]もしくは[NAS]
対策方法3 micro SDカードでの録画
(1)録画停止の設定をされていませんか?
弊社から出荷したカメラは初期設定では「循環録画」で設定をしてありますが、その設定を「録画停止」に変更されている場合、 micro SDカードの空き容量がなくなると自動的に録画停止となります。設定を確認してください。
(2)micro SDカードの抜き差しをお試しください。
一時的な接触不良で録画が止まる場合があります。抜き差しで録画が再開されるか確認してください。
(3)他の機器で使用したmicro SDカードを使用していませんか?
micro SDカードの容量が他のデータで圧迫されている場合、正常に録画が始まらないことがあります。 micro SDカードをフォーマットしてデータを全て削除するか、新しいmicro SDカードを挿入してください。
(4)他のmicro SDカードでお試しください。
micro SDカードは消耗品ですので、交換を前提とした運用をお願いしております。 他のmicro SDカードで正常に録画ができた場合、使用されていたものが故障している可能性があります。
対策方法4 Viewla専用NASでの録画
(1)NASの電源は入っていますか?
NASのステータスランプが点灯しているかご確認ください。ランプが点いていない場合、電源アダプターが接続されているか確認し、本体背面にある電源ボタンで電源を入れてください。 緑の点灯状態になれば正常に電源が入っています。
(2)NASとカメラは同じネットワーク内にありますか?
同じネットワーク内のカメラの映像しか録画はできません。録画したいカメラとNASが同じルーターに接続されている状態か、配線の確認をしてください。
(3)NASのIPアドレスの固定はされてますか?
NASを設置する際に、NAS側にIPアドレスの固定をしていない場合、正常に録画できなくなる場合があります。必ずNASのIPアドレスの固定を行ってください。→NAS設定ガイド
(4)NASの設定は「期間」で設定していますか?
NASストレージの設定を行う際に、「録画内容を保存する期間」での設定を推奨しています。 「空き容量」の設定で録画をされている場合、録画が安定しない場合がありますので、必ず「録画内容を保存する期間」の指定で設定を行ってください。
対策方法5 CamViewでの録画
 弊社ではCamViewでの長期録画は推奨しておりません。
弊社ではCamViewでの長期録画は推奨しておりません。
(1)カメラの映像は切断されていませんか?
CamViewでの録画は視聴している映像の録画になります。映像が切断された場合、その間の映像の録画はされていません。 また、映像が映っている場合でも、映像が映っている窓の右上にある●が赤くなっていなければ録画はされていません。
(2)PCの再起動はされてませんか?
CamViewでの録画は自動的に録画が始まりません。また、PCを再起動していなくても、Windowsの更新などで自動的に再起動が起こることもあります。 この場合、録画したい映像を映している状態で窓の右上にある●をクリックして赤色にする必要があります。
お電話でのお問い合わせ
購買・営業
SIMサービスご契約に
関するお問い合わせ
機器サポート
[受付時間]
▪購買・営業9:00~12:00 / 13:00~17:30
▪機器サポート9:00~12:00 / 13:00~18:00
(土日・祝日、夏期休暇・年末年始を除く)